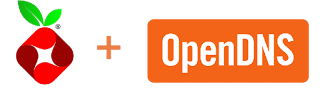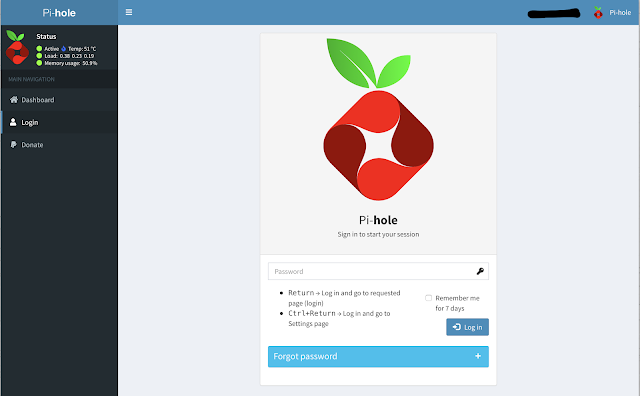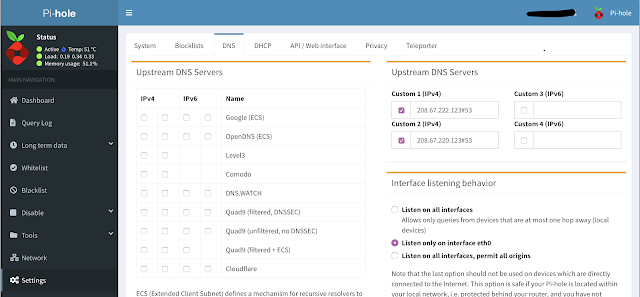In your life if you ever used SSH to access a machine from two different computers or laptops then you might have encountered this error:
[user@hostname ~]$ ssh pi@bestpi.in.universe
@@@@@@@@@@@@@@@@@@@@@@@@@@@@@@@@@@@@@@@@@@@@@@@@@@@@@@@@@@@
@ WARNING: REMOTE HOST IDENTIFICATION HAS CHANGED! @
@@@@@@@@@@@@@@@@@@@@@@@@@@@@@@@@@@@@@@@@@@@@@@@@@@@@@@@@@@@
IT IS POSSIBLE THAT SOMEONE IS DOING SOMETHING NASTY!
Someone could be eavesdropping on you right now (man-in-the-middle attack)!
It is also possible that a host key has just been changed.
The fingerprint for the RSA key sent by the remote host is
5e:45:f9:a8:af:38:3d:b1:a5:c3:76:1d:02:f5:77:00.
Please contact your system administrator.
Add correct host key in /home/hostname /.ssh/known_hosts to get rid of this message.
Offending RSA key in /var/lib/sss/pubconf/known_hosts:4
RSA host key for pong has changed and you have requested strict checking.
Host key verification failed.
You might be wondering what in the world did you do wrong. Well....nothing actually.
How to get rid of this error (and remove yourself from guilt), just use this command on the terminal:
ssh-keygen -R <host>
for e.g. ssh-keygen -R 192.168.0.19