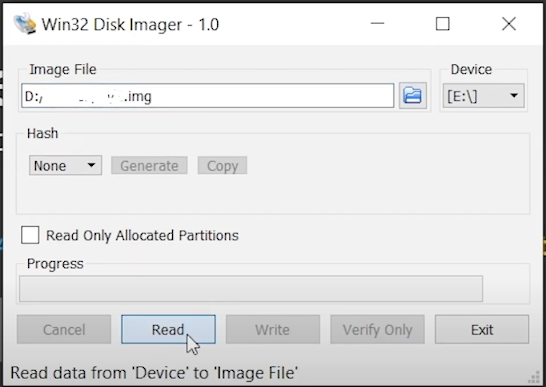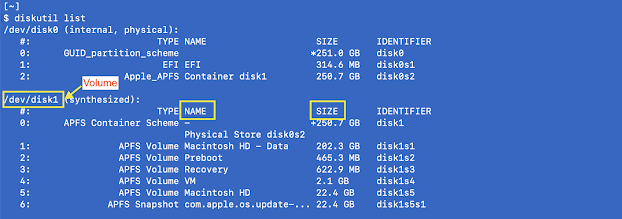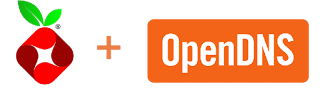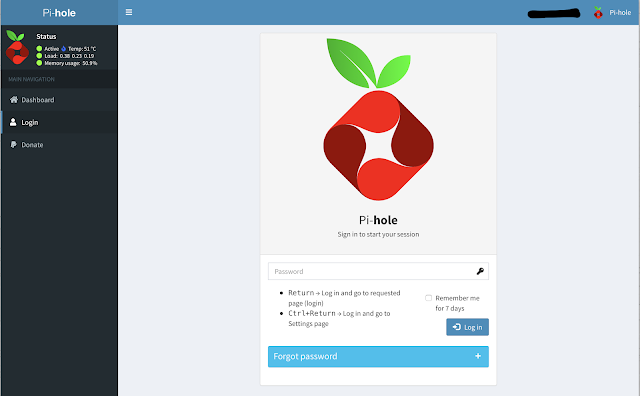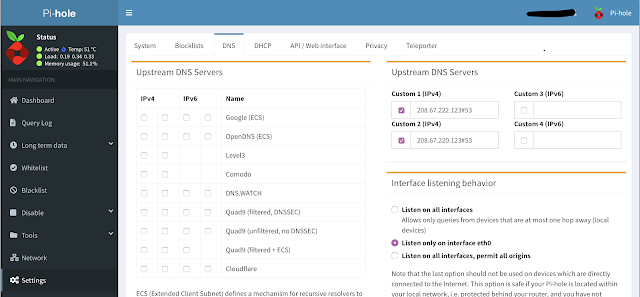- Take out the SD card from Raspberry Pi and insert into a computer/laptop using a SD card reader in write mode.
- SD card will be named as "boot" on a drive on your computer.
- Open a text editor and create a file named "wpa_suppplicant.conf" on the root of "boot" or directly on the SD card.
- Add the below contents into the file and save it.
country=US ctrl_interface=DIR=/var/run/wpa_supplicant GROUP=netdev update_config=1 network={ ssid="NETWORK-NAME" psk="NETWORK-PASSWORD" }
Remember:
- country should have a two character country code of your country.
- ssid should be your Wifi Network Name in double quotes
- psk should be the your Wifi Password in double quotes.
- After saving the file check that the extension of the file is .conf and not .conf.txt. If so, then change it to .conf.